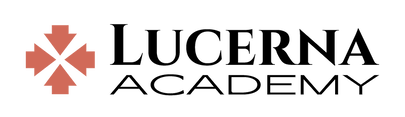Test our online classroom with your equipment
Before enrolling, we require you to test the GatherPlace (GP7) conferencing software that we use for our live online classes on each computer and each network planned to be used for Lucerna classes.
Please carefully review the following notes prior to testing your equipment with the GP7 conferencing software:
TO TEST YOUR EQUIPMENT
Please carefully review the following notes prior to testing your equipment with the GP7 conferencing software:
- GP7 requires a working microphone. You will not be able to test GP7 without a working mic, and you may be unable to connect to a meeting without a working mic.
- If you have parental controls or content blocker software, it may need to be configured to allow GP7 to operate.
- For students, we recommend routinely using the browser version of GP7. Lucerna support may also ask a student to install the standalone GP7 application (Windows or Mac) for technical or troubleshooting reasons, particularly for browser issues.
- It is often helpful to reboot your computer after installing or updating conferencing software. It is sometimes helpful to reboot your router too. If you have trouble, please try this first.
- Not all browsers are equally capable of running conference software (of any kind). Regardless of which operating system or device, Chrome or Firefox are strongly recommended and are the only supported browsers (though some others will work).
- GP7 also runs in browsers (Chrome recommended) on devices (tablets, phones). However, Lucerna provides no support for these devices (because the screens are too small for effectively participating in live classes).
TO TEST YOUR EQUIPMENT
- In the browser, go to: https://lucerna.studyplace.us/gp7/#/join
- Once the browser application is loaded, make sure to allow access to your microphone. Usually, there is a pop-up message asking for this, but some users may have inadvertently suppressed these messages. Also, on the Mac OS you may need to do this once for the browser and once for the OS -- if you miss one, you won't have audio on the Mac.
- YOU DO NOT NEED TO SIGN IN WITH YOUR NAME AND ACCESS CODE.
- To setup and test the software, click the gear icon on the upper right. It is not necessary to login to or have an access code to testing your equipment. If you get one, ignore the message at the top indicating that you are not connected because a dial-in phone number is not available. That is not necessary to test your headset.
- Under "speaker," use the drop-down button to choose your headset, then click the blue "test speaker" button. You should hear an applause sound.
- Under "mic," use the drop-down button to choose your headset, then click the blue "test mic" button and speak into the microphone for at least 3 seconds. You should hear a clear recording playback of what you just said.
- If those two tests worked well, your equipment will work well in our live online classroom.
- If you have questions or problems, please visit live chat support for assistance. You can chat with GatherPlace (GP7) support by signing into StudyPlace, clicking on the help icon on the desktop, and clicking on the blue bubble icon on the bottom right to initiate the chat.
What to do if you experience technical difficulty
If you are unable to successfully test your equipment, help is available to your via live chat support. Visit our tech help page to start a conversation with live chat support.
|
Copyright ©2020-2024 Sola Gratia Ministries LLC | Privacy Policy
|